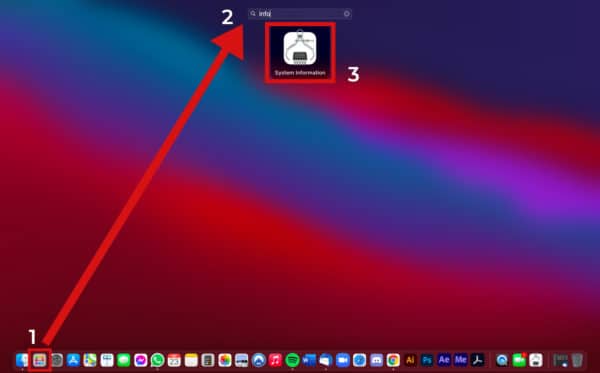Vérifier configuration PC : comment faire ?
Vous avez récemment inscrit votre ado à l’un de nos cours en ligne et vous voulez vérifier que son pc portable sera assez puissant pour pouvoir suivre ce cours ? Félicitations, c’est un excellent réflexe !
Mais ce n’est pas forcément évident de vérifier la configuration de son PC. La liste des configurations peut être assez dense et peu intelligible. C’est pourquoi nous allons vous expliquer la démarche à suivre pour vérifier sa configuration. Mais aussi les principales infos à regarder et comprendre. Si vous avez besoin de plus d’information sur la configuration minimale à avoir pour participer à nos cours en ligne, n’hésitez pas à consulter cet article.
Comment vérifier la configuration de son ordinateur ?
Vérifier la configuration de son PC sur Windows
Dans cette partie, nous allons voir comment vérifier sa configuration de son ordinateur sous Windows, que vous soyez sur un PC fixe ou portable ici, n’importe peu.
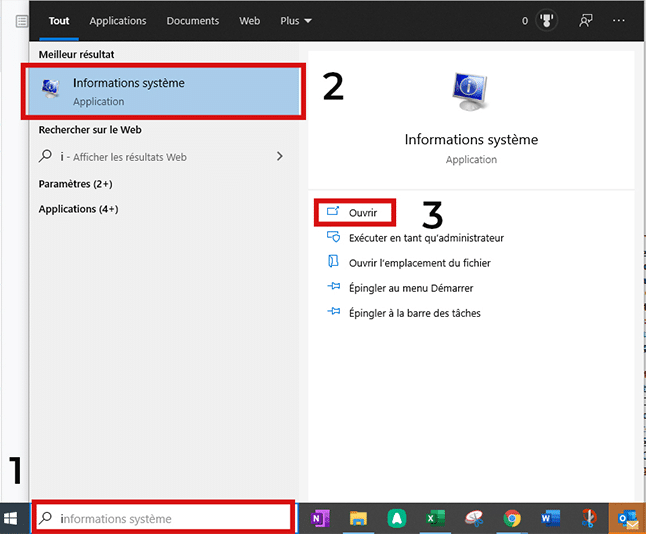
Comme vous pouvez le voir sur l’image de gauche, il existe un moyen simple de retrouver une application sur Windows 10.
- Afin de vérifier votre configuration, nous allons rechercher “Informations Système”. Une fois que c’est fait, vous n’avez plus qu’à ouvrir l’application.
- À ce moment-là, vous avez une grande masse d’informations s’affiche à votre écran. Celles qui nous intéressent ici sont le processeur, la mémoire vive (RAM), ainsi que la carte graphique. Si vous n’êtes pas familier avec ses termes, pas d’inquiétude ! Nous allons vous expliquer leurs sens par la suite.
- Donc, sur ce premier onglet nommé “Résumé système” vous pourrez y retrouver toutes les informations concernant votre processeur et votre mémoire vive.
- Pour la carte graphique, il faudra rechercher dans “Composants” la sous-catégorie nommée “Affichage”.
Pour trouver plus facilement ses informations, nous vous indiquons sur les images ci-dessous où elles sont affichées. Dans le cadre des cours de création numérique que nous organisons, vous pouvez consulter cet article qui vous indiquera les configurations minimum à avoir, selon le cours que fera votre adolescent.
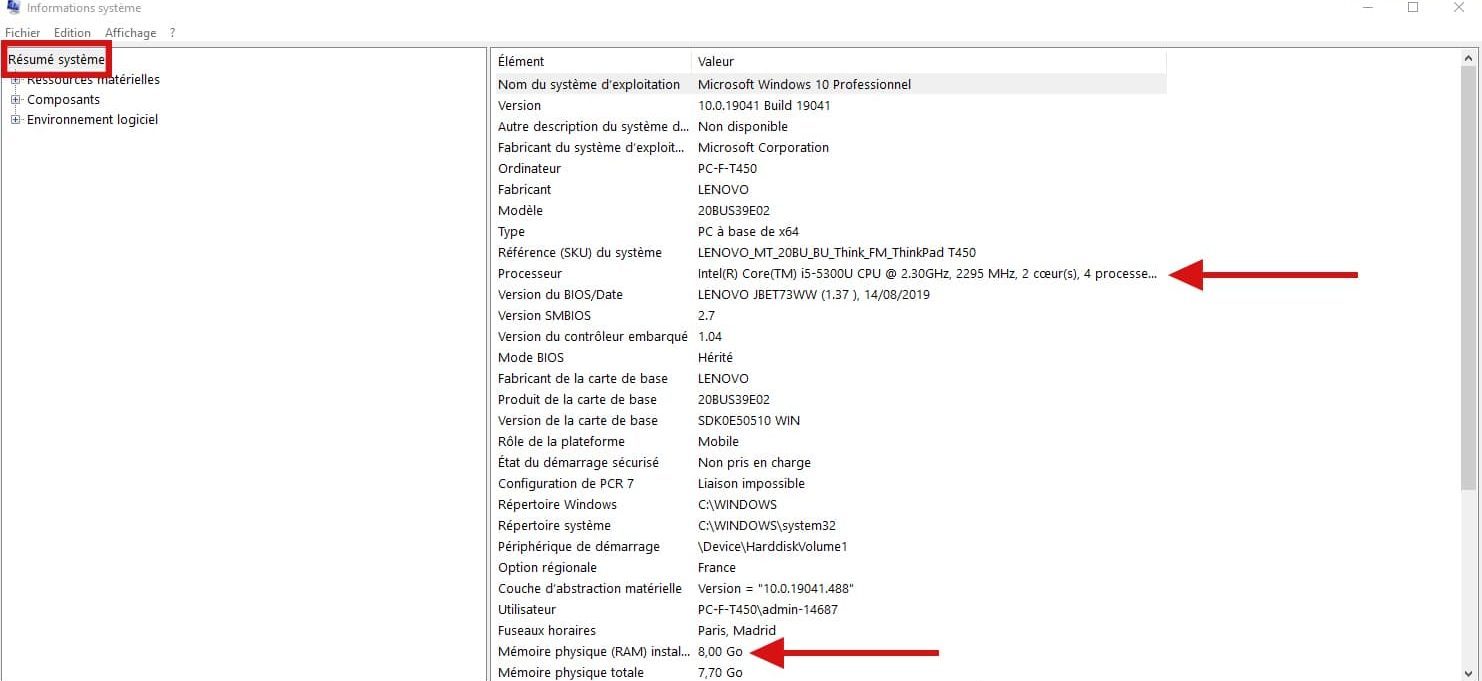
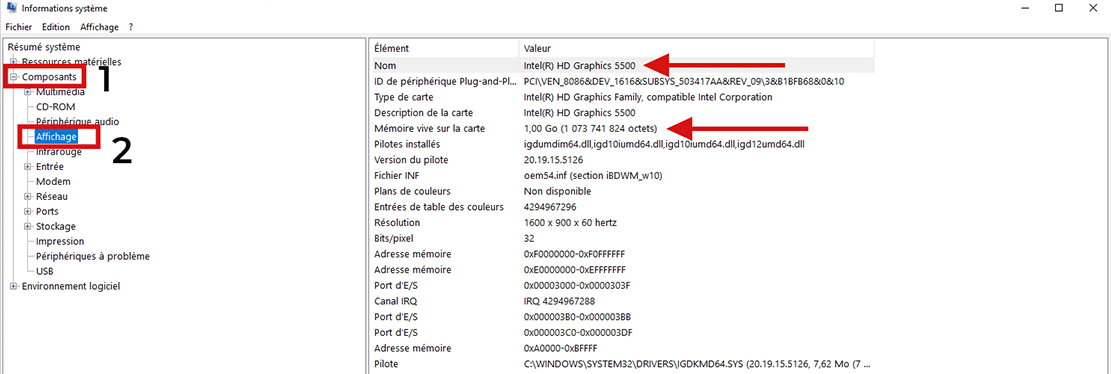
Vérifier la configuration de son PC sur Mac OS :
Et non, on ne vous a pas oublié les utilisateurs Mac OS. Pour vérifier la configuration de votre ordinateur, nous allons nous attarder principalement sur 3 informations: Le processeur, la mémoire vive (RAM) et la carte graphique. Si le sens de ces trois termes n’est pas clair pour vous, pas de panique, nous vous expliquerons tot cela juste après.
- Pour retrouver ses informations, il faut commencer par ouvrir l’application Informations système.
- Pour ce faire, vous pouvez taper le nom de l’application depuis le Launchpad comme montré sur la capture d’écran ci-dessous. Vous pouvez également utiliser Siri ou Spotlight pour effectuer cette recherche.
- Une fois que vous avez ouvert l’application Informations système, l’onglet “informations matériel” s’affiche par défaut. On y retrouvera toutes les informations nécessaires concernant le processeur et la mémoire vive.
- Cependant, pour votre carte graphique, vous devrez regarder ça dans l’onglet “Cartes vidéo / moniteurs”. Vous y retrouverez toutes les informations nécessaires au sujet de votre carte graphique.
Vous pouvez vous appuyer sur les captures d’écran ci-dessous pour mieux vous y retrouver. Ces données vous seront particulièrement utiles si vous faites un stage chez Digi Activity pour savoir si l’ordinateur de votre enfant est adapté au logiciel qu’il devra utiliser pour son cours. Si besoin vous pouvez consultez cet article, dans lequel on vous aide à choisir un ordinateur pour ado.
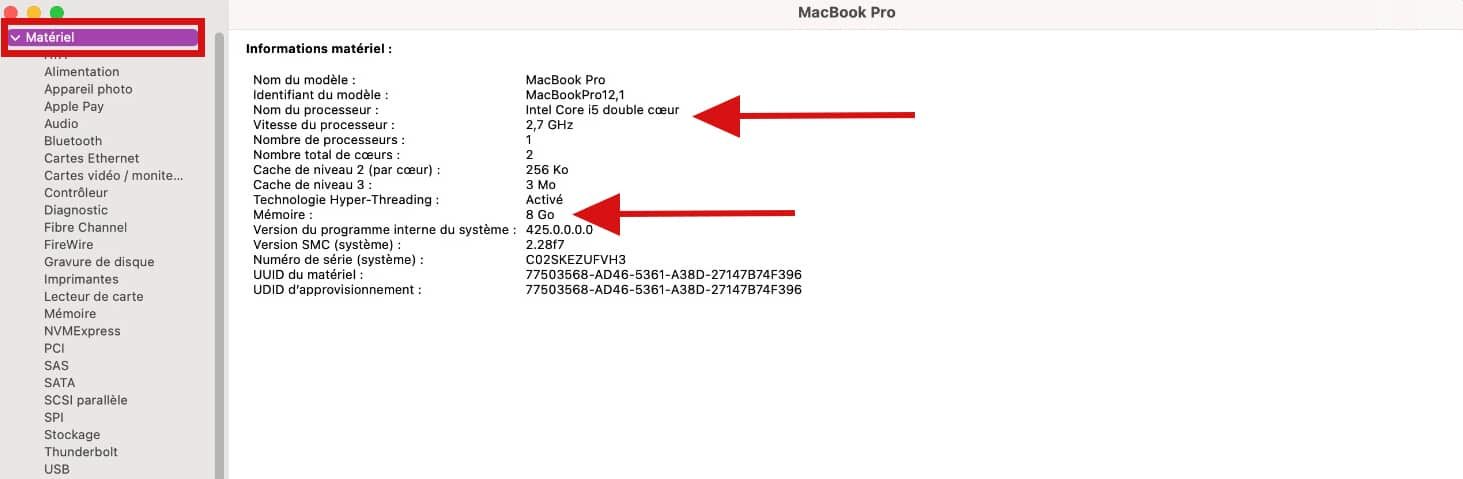
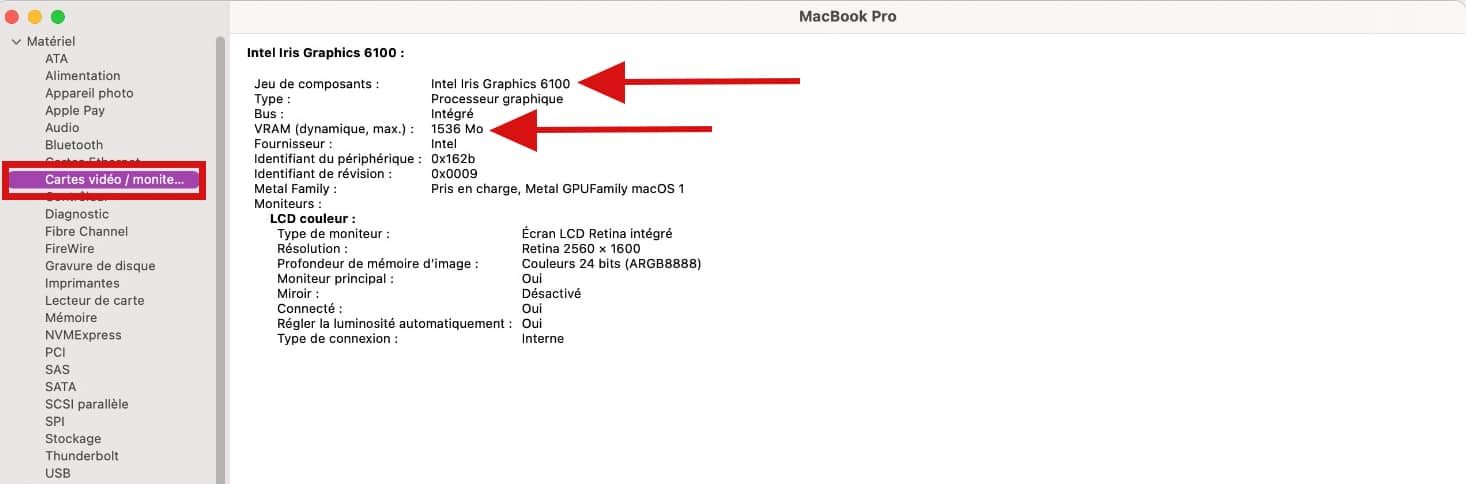
Quelques termes à connaître pour ne pas être perdu
Dans les paragraphes précédents nous vous avons parlé de configuration, de processeur, de mémoire vive ou encore de carte graphique. Si vous êtes encore sur cette page, c’est que ces termes ne sont pas clairs pour vous.
- Pour commencer, parlons du processeur. Pour faire simple, il s’agit du cerveau de votre ordinateur, c’est pourquoi on regarde la vitesse du processeur afin de connaître sa rapidité d’exécution. Il est également important de regarder la génération du processeur. Vous ne pourrez pas faire tourner certains logiciels si le processeur de votre ordinateur est d’une génération obsolète.
- Pour avoir un ordinateur puissant, il faut un bon processeur comblé d’une bonne mémoire vive, aussi appelé RAM (de l’anglais “Random Access Memory”). Il s’agit de la mémoire instantanée de votre ordinateur. Autrement dit, c’est ce qui lui permet d’exécuter plusieurs tâches en même temps. À titre d’exemple, un PC de gamer a généralement 16 ou 32 Go de RAM disponible.
- Pour finir, nous allons également vous expliquer le fonctionnement d’une carte graphique. Pour faire simple, votre carte graphique, c’est ce qui permet à votre ordinateur de vous afficher une image à l’écran. C’est donc un élément à regarder avec attention lorsqu’on choisit un ordinateur, notamment si on veut jouer ou faire du montage vidéo. Pour avoir une idée de la puissance de sa carte graphique, il faut vérifier la RAM vidéo ou VRAM dans l’exemple ci-dessus, elle est de 1,536 GHz, ce qui est plutôt bon. Mais ça pourrait être encore mieux si il s’agissait d’une carte graphique dédié.
Avoir toutes ses informations en tête peut vraiment vous être utile si vous devez acheter un nouvel ordinateur. Afin de choisir un ordinateur adapté à vos besoins, je vous conseille de lire cet article, dans lequel nous vous recommandons certaines configurations en fonction de vos besoins.